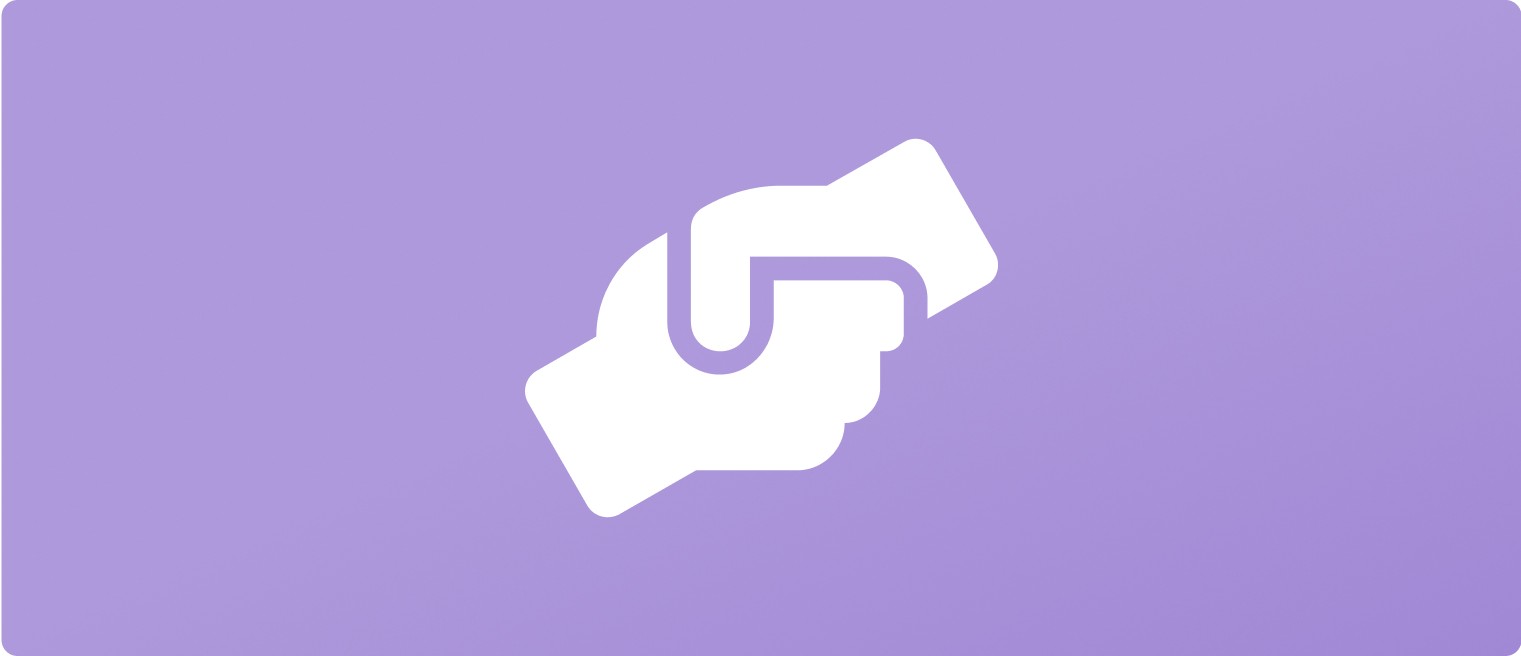Getting Started as a Hirer
Dec 12, 2024
Now that you're signed up there are a few things we'd recommend to make sure you get the most from UpRate. The steps below cover the basics to get started and begin posting jobs and managing your workforce.
Company Set Up
The first thing to do is to set up your company profile - click "Company" in the sidebar and use the Company Profile form to add your company name, logo, website and summary. Once you've added these details, click the "Save" button to save your changes.
The only person who can set up or edit the company profile is the 'company admin'. By default this is the person who originally created the company profile, i.e. the first person who signed up to UpRate within your organisation. If you want to reassign this role to someone else please contact help@uprate.digital and we can do this for you.

Invite Team Members
The next thing to do is add any colleagues who will also use UpRate for your company. Click "Team" in the sidebar and then click "Invite Team Member", this will open a pop-up that you can use to invite your colleagues.
Inviting someone to your team will trigger an email that asks them to sign up and join your team. If they follow the link in the email and create an account they will be added to your team and can now post jobs and use the workforce manager on your behalf.
The only person who can invite new team members is the 'company admin'. By default this is the person who originally created the company profile. If you want to reassign this role to someone else please contact help@uprate.digital and we can do this for you.

Post Jobs
To post your first job you just need to click "Jobs" in the sidebar and then follow the on-screen instructions. When you get to the Jobs page you will see that there are two types of jobs that you can post - an "Instant" job or a "Comprehensive" job, the video and instructions below will explain the differences between these two job types and provide instructions for posting jobs onto the UpRate Jobs Platform.
Instant Job Post
An instant job post is designed to be extremely quick and easy to post. This is primarily intended for quick turnaround, blue-collar jobs that you might otherwise recruit for on Facebook, WhatsApp or Telegram.
If you click the "Instant" job button on the Jobs page you will see a small pop-up in the corner of the screen. This allows you to enter the role that you are recruiting for, e.g. "Labourer", and a short job description. You can also optionally add a rate, location and/or contact number. Once you've inputted the job details, click "Post" and your job will be posted to the UpRate app and advertised to any workers with a matching role and location.
Comprehensive Job Post
A comprehensive job post is designed for more detailed job postings, these provide more information about the job and your requirements. These posts are intended for white-collar and/or longer-term jobs where you want to invest more time in finding the right candidate.
If you click the "Comprehensive" job button on the Jobs page you will be taken to a new screen that allows you to create your job post. Progress through each step, adding the requested information, and then post the job to the UpRate app.
Manage Your Workforce
The UpRate Workforce Manager allows your to schedule workers and automatically collect timesheets. If you want to use the workforce manager and have not yet been granted access, please book a demo here or contact help@uprate.digital. If you have been granted access, follow the instructions below to begin managing your workers and timesheets.
Schedule Your Workers
Click "Workforce Manager" in the sidebar to go to the UpRate scheduler. From here, use the "Add Resource" button to add your workers to the scheduler and the "Contracts" button to manage your contracts. After adding your workers and contracts, you can click on any available date for your worker to assign them onto a contract, once saved the scheduler will update to show this assignment. If you click on an existing assignment you can then remove or add additional days, this allows you to quickly update your scheduler to meet quick-turnaround and fast changing labour requirements.
Collect Timesheets
After scheduling a worker, if you have added their phone number then they will receive a text message each week asking them to submit their timesheet. If they then submit their timesheet, this will be automatically organised in your scheduler so that you can easily find the timesheet and use it for payroll and invoicing.
From the scheduler, click "Timesheets" in the page header. This will take you to the Timesheets page with last week in focus. You can use the left and right arrows at the top of the page to view timesheets from other weeks. Any workers scheduled onto assignments on the week that is in view will be shown on the Timesheets page. For each assignment, you will see if a timesheet has already been uploaded. If a timesheet has been uploaded then you can click on the assignment to view, download or delete the uploaded timesheet(s). If a timesheet has not been uploaded, then you can click on the assignment and upload a timesheet yourself, e.g. if the worker has sent you their timesheet via email or WhatsApp.