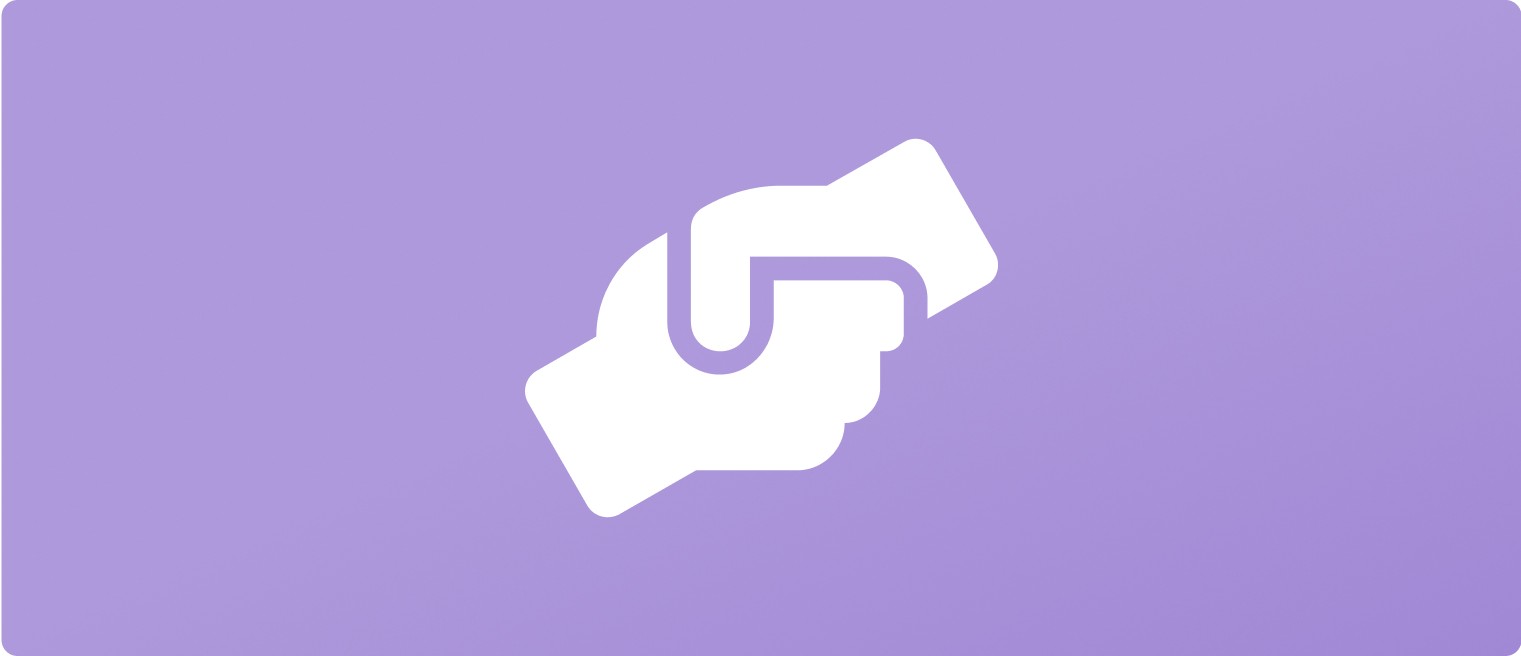Collect Timesheets
Dec 12, 2024
After adding workers onto your scheduler, you can automatically collect timesheets from them. Each week any workers with assignments on the previous week will receive a text message. If they follow the link in the message they can upload their timesheet(s) by taking or uploading a photo. The timesheets will then be automatically organised in your scheduler.
When you recruit a new worker you may not have much time for training and onboarding, so we designed and tested our timesheet collection feature with agency construction workers to ensure they can start uploading timesheets right away with no training required.
The video below demonstrates how timesheets work in UpRate. This video also covers the scheduler, skip to 03:00 for the timesheet content. If you want to show a worker how the process works from their perspective, share this video with them. If you'd like a live demo or want access to the timesheet collection feature, book a demo or email help@uprate.digital.
We plan in 2025 to add additional timesheet collection methods, e.g. the ability to collect digital timesheets or to automatically collect timesheets from customers rather than workers.
Worker-Uploaded Timesheets
If you include a phone number when you add a worker to your scheduler we will automatically send them a text message each week to request that they upload a photo of their paper timesheet. When they are uploading their timesheet they will also be able to add additional photos or documents, e.g. asset photos, expenses, pre-start checklists or anything else that you want them to upload.
The video below shows how workers will upload their timesheets, if you've already watched the video above then you don't need to watch this video as you will have already seen its content.
Hirer-Uploaded Timesheets
As well as workers uploading their timesheets, you can also upload timesheets yourself, e.g. if a worker emails their timesheet to you or if your customers complete and send timesheets rather than your workers. We plan to add additional timesheet flows in 2025 so you can automate other timesheet collection methods, this will include collecting digital timesheets from workers or automatically collecting timesheets from your customers.
Upload a timesheet yourself:
Ensure you have the timesheet downloaded on your laptop/desktop
Open the Timesheets page - click "Workforce Manager" in the sidebar and click "Timesheets" in the header
Find and click on the assignment that you want to upload a timesheet for
Click the "Upload" button
Choose the file from step 1 (the timesheet)
Click the "Save" button

Upload additional pages to a timesheet:
Ensure you have the second page of the timesheet downloaded on your laptop/desktop
Open the Timesheets page
Find and click on the assignment that you want to upload a second timesheet page for
Click the "Upload" button
Choose the file from step 1 (the second page of the timesheet)
Click the "Save" button
Repeat steps 1-7 as many times as needed

View & Manage Timesheets
Once a timesheet has been uploaded, either by the worker or yourself, you can easily view, download and delete it from the Timesheets page. The instructions below explain how to do each of these things.
View a timesheet:
Open the Timesheets page
Find and click on the assignment that you want to view - this will open the timesheet in the previewer
You can zoom in and out on the timesheet by clicking "Ctrl" and using the scroll wheel on your mouse

Download a timesheet:
Open the Timesheets page
Find and click on the assignment that you want to download - this will open the timesheet previewer
Click the Download button that is shown underneath the timesheet preview - if there is more than one page for this timesheet you will be given the option to only download the page that is in view or to download all pages
A pop-up should open that allows you to choose where to save the download timesheet(s)

Delete a timesheet:
Open the Timesheets page
Find and click on the assignment that you want to delete - this will open the timesheet previewer
Click the Delete button that is shown underneath the timesheet preview
Click the Delete button again to confirm the deletion - this will delete the timesheet that is currently in view in the timesheet previewer